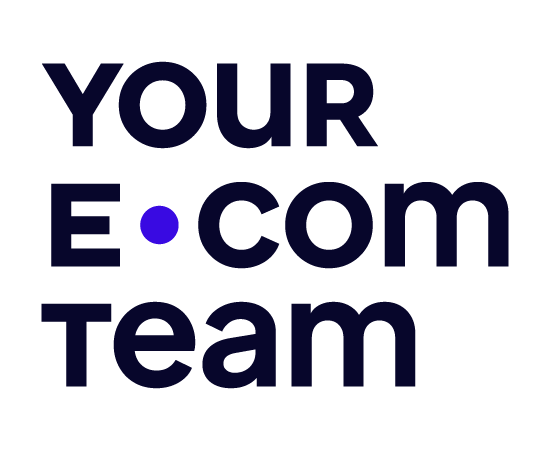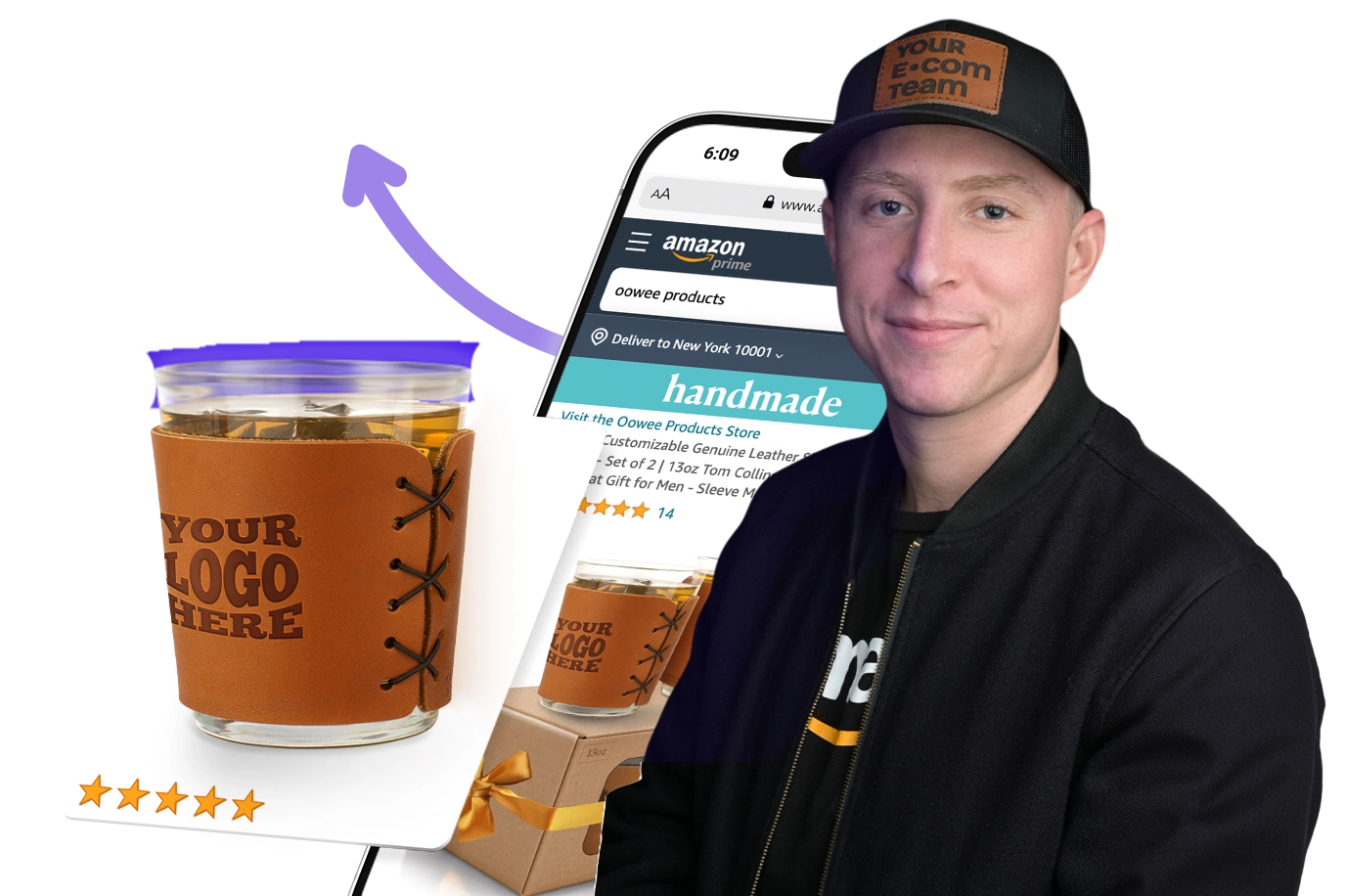CREATE POSTS AND STORIES WITH CANVA
FREE TEMPLATE
Need Fresh Content for Your Instagram?
Keeping your Instagram active and engaging doesn’t have to be overwhelming. Whether you're running out of ideas or just want to speed up your content creation, having ready-made
templates can make a huge difference.
We’ve created a free set of 30 Instagram templates—15 for We’ve created a free set of 30 Instagram templates—15 for posts and 15 for stories—designed to help you show up consistently while keeping your visuals on-brand.
These templates are fully customizable in Canva, so you can easily add your own text, colors, and images. Use them to share tips, promotions, announcements, or anything that helps connect with your audience.
Stay consistent, look professional, and save time—starting Stay consistent, look professional, and save time—starting today.
How to Use the Templates in Canva:
1. Access the Free Templates
Fill out this form with your details, and you'll be automatically redirected to the templates. We'll also email you the links along with this step-by-step guide, so you always have it on hand.
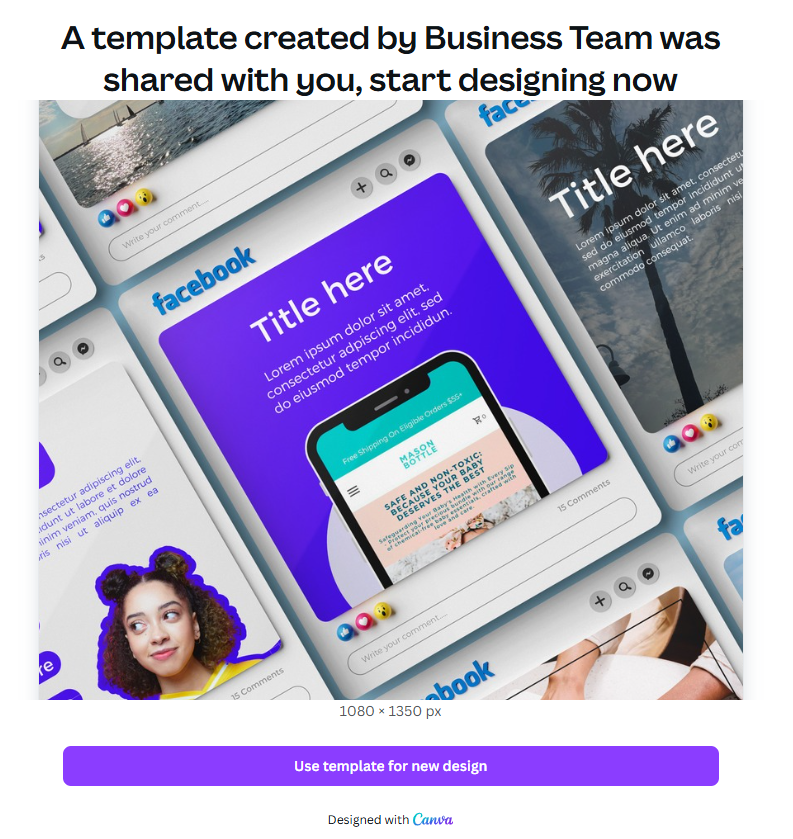
2. Use the Template in Your Account
Once you reach this section, click on "Use template for a new design"
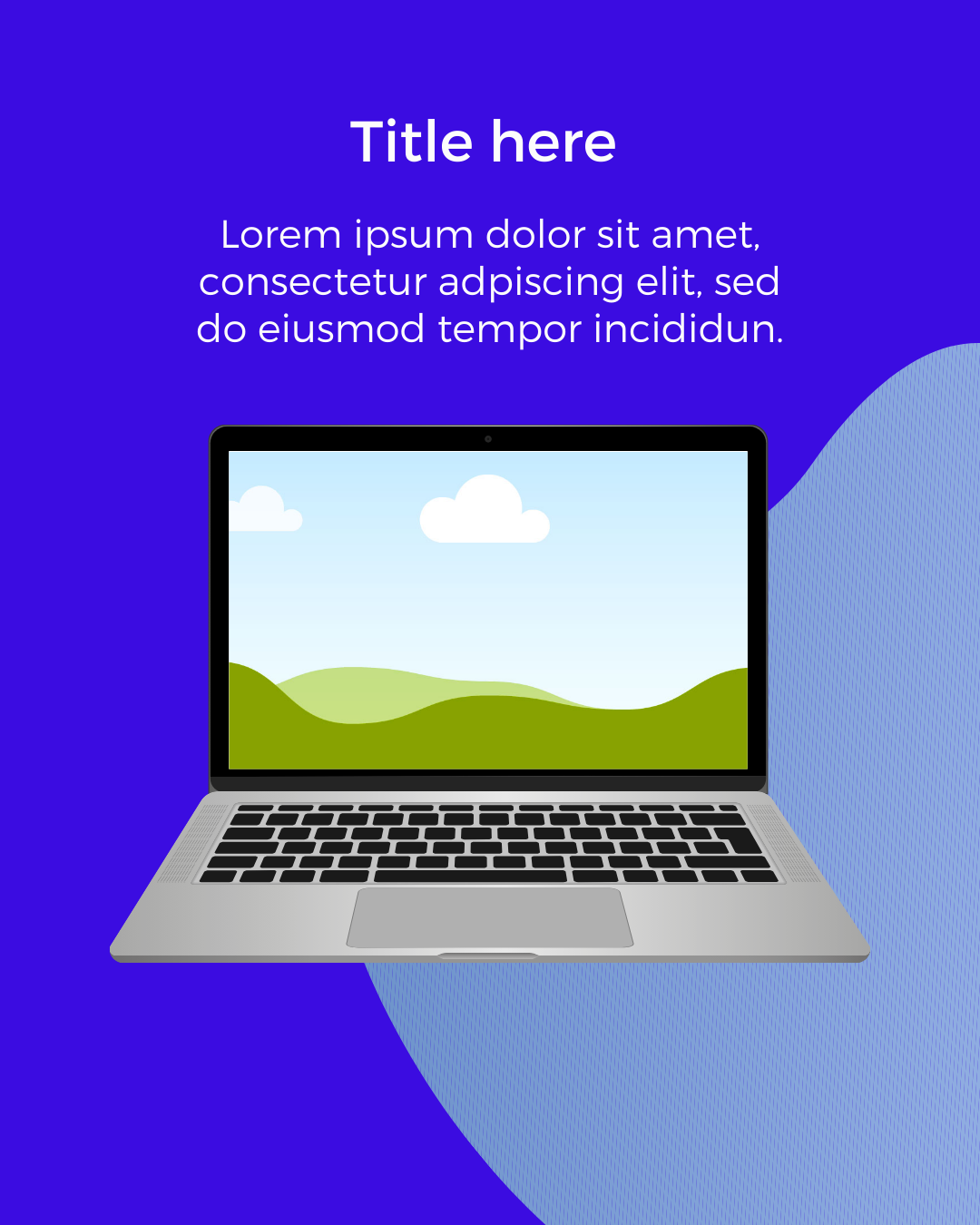
3. Canva Posts and Stories Template
When you open the editable templates, you’ll first see a series of empty image frames. These are placeholders where you can easily insert you.
4. Add Your Own Images
To do this, just go to the left sidebar, click on “Uploads,” upload your image, and drag it directly to the place where you want the image to be—it will position itself automatically (you can edit it afterward).
5. Customize Your Fonts
To change the fonts in your template, click on the text box you want to edit. Once selected, a top menu will appear—simply choose a new font from the dropdown where the current one is listed. You can also change another aspects such as color, and size in the same menu.
6. Change The Background Color
Click on the background area of the template, then tap the color circle in the top menu. On the right, you’ll see your color palette—pick one of those or use the color wheel to choose a custom shade.
7. Add Graphic Elements
To insert an icon , image or illustration, go to the left sidebar and click on “Elements.” Type in the name of what you’re looking for, then click on the graphic you like. Once it appears on your design, drag and resize it to fit wherever you need.